
For example, if the search string was Fred()XXX and the replace string was Sam\1YYY, when applied to Fred2XXX this would generate Sam2YYY. This refers to the first through ninth (\1 to \9) tagged region when replacing. These tags can be used within the current regular expression or in the replacement string in a search/replace. These tag can be access using the syntax \1 for the first tag, \2 for the second, and \3 \4. To match all characters including new lines you can use \s\S. Note: That this means "." will also match \r which might cause some confusion when you are editing a file with both \r and \n. Matches any character except new line (\n). Note: Multi-line expressions (involving \n, \r, etc) are not yet supported. Regular Expressions allow complicated and flexible search/replace using a specific syntax. Here we are using one special feature – if part of regular expression is within a round brackets then this match can be tagged using \1, \2, \3, etc.Īt the end select “ Regular expression” for “ Search Mode” and hit the “ Replace All” button.įor more information about the special character of a regular expressions take a look here._NOTE: For older versions of PN the tagged expressions start \( and end \) and there are no non-capture groups nor the backslash groups. This means that Notepad++ will replace the \1 with the match between the. Type the following for the “ Replace with” field: The above will match everything that starts with
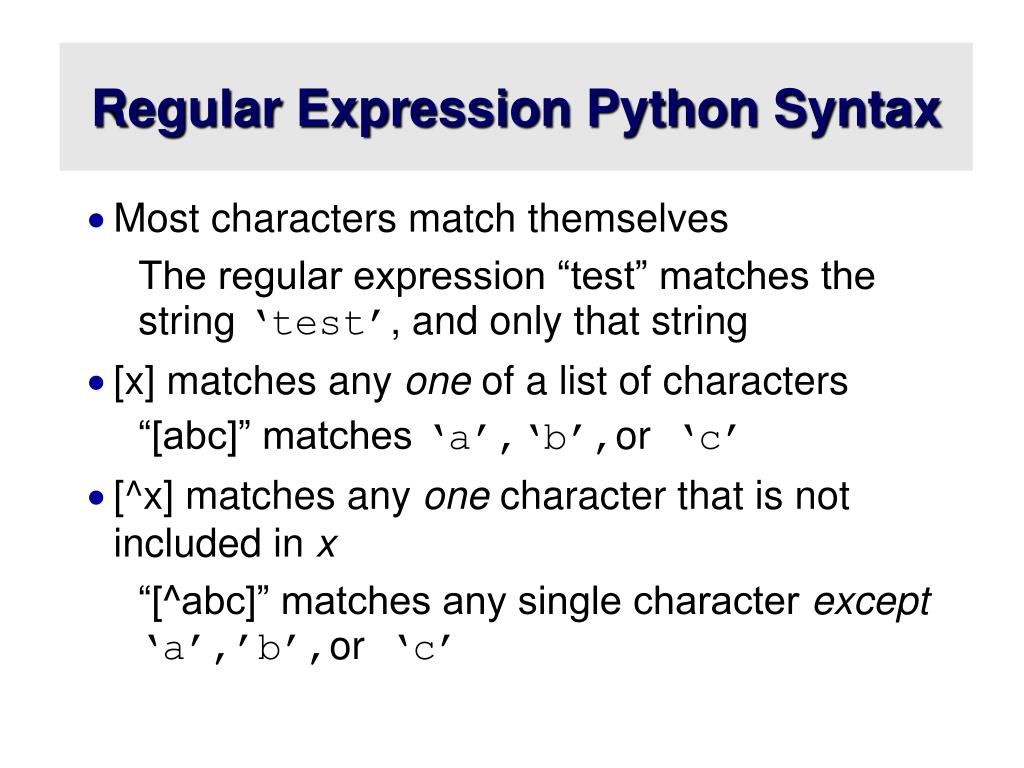
To to search and replace the spaces for the column names with underscore open the Notepad++ Replace dialog (Ctrl+H) and type the following for the search pattern: Fortunately Notepad++ saved the day once again – use regular expressions.

Doing this manually is long and tedious task. For example columns like should be converted to Price_Rate. Not long time ago I had to modify a 300 lines SQL Server stored procedure that uses columns containing spaces in the names into a version that does not contain spaces.


 0 kommentar(er)
0 kommentar(er)
